このブログはスタードメインの契約特典の無料レンタルサーバで作りました.このレンタルサーバは実質スターサーバーなのですが,スマートフォンでも広告が出ない,WordPressが動作する,SSL対応などと本家のスターサーバーフリーよりも条件が良いです.しかし,そこまで有名でないようなので,友人への説明も兼ねてドメインの取得からWordPressのインストールまでの方法を書いておきます.
ドメインの取得
スタードメインでドメインを取得します.契約特典の無料レンタルサーバはスタードメインでドメインを契約することで利用できます.まずはトップページから会員登録をします.
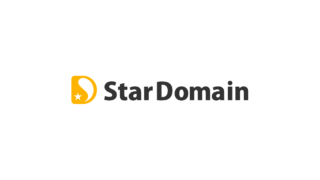

会員登録をするとメンバー管理ツールという画面になるので新規取得を押します.
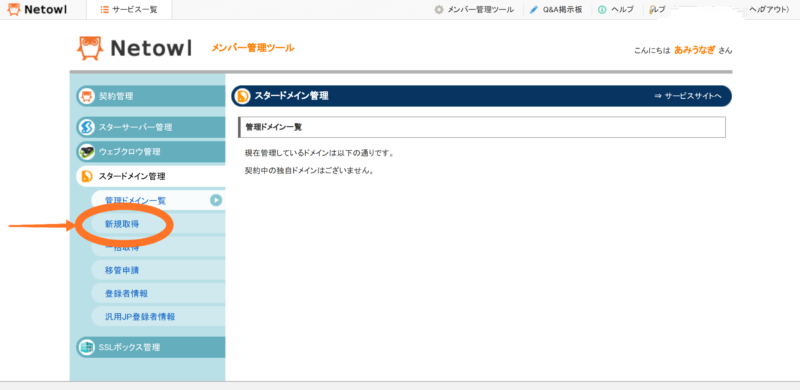
取得したいドメインを入力し,「ドメイン名チェック」を押すと取得できるドメインが表示されます.今回は「ami-una.com」を選択しました.
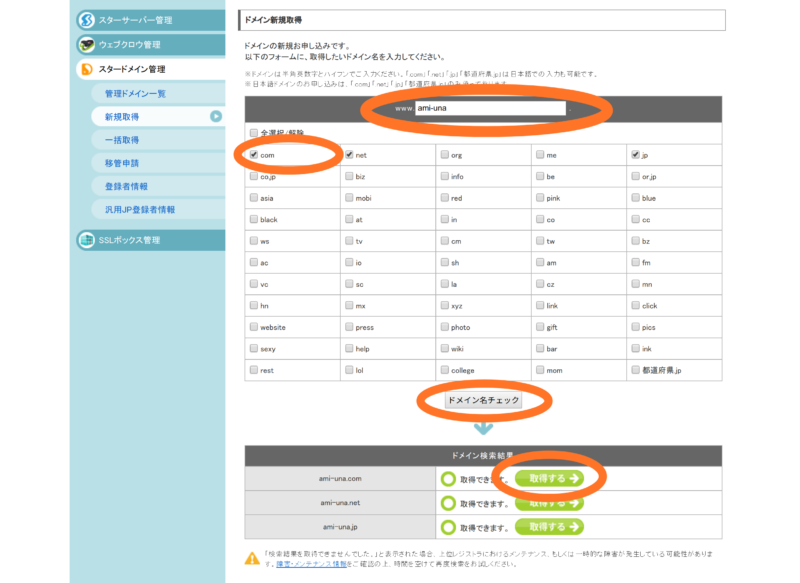
取得するドメインが決まったら支払いをします.支払い画面ではクレジットカードが使えることになっているのですが,何回やってもエラーで支払えませんでした.仕方がないのでネットオウルプリペイドを購入してこれで支払いました.
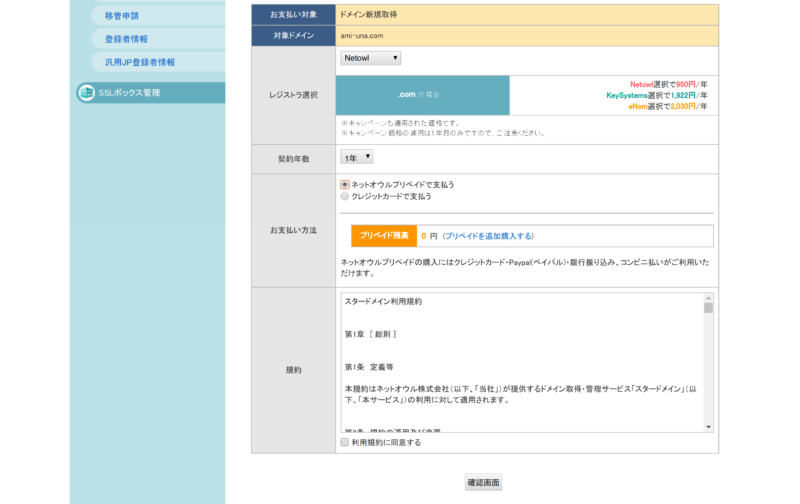
レンタルサーバの申し込み
支払いをしてドメインを取得したら無料レンタルサーバを申し込みます.メンバー管理ツールから「スタードメイン管理→管理ドメイン一覧」と進みます.すると管理ドメイン一覧に先ほど取得したドメインがあるので「ドメイン管理ツール」を押します.

ドメイン管理ツールの一番下に無料レンタルサーバの申し込み欄があるので「無料レンタルサーバーの申し込み(スターサーバー管理)」を押します.
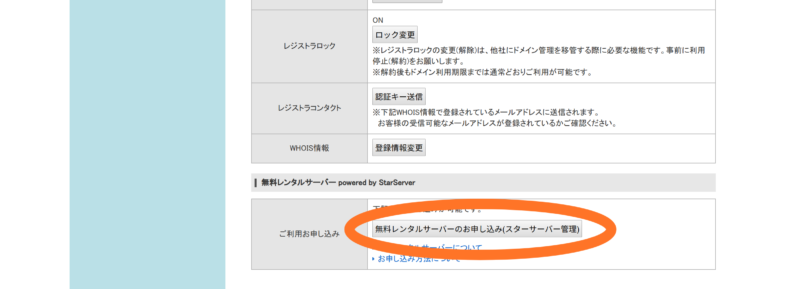
サーバの説明を読んでさらに「お申込み」を押すと申し込み画面になります.サーバーIDを決めて無料サーバの申し込みは終了です.

1, 2時間程おいて取得したドメインにアクセスすると下の画面が表示されました.

WordPressのインストール
WordPressのインストールから先は本家スターサーバーと同じで情報が多いので,手短に書きます.
WordPressのインストールには簡単インストールが便利です.サーバー管理ツールから「簡単インストール→追加インストール」と進み,WordPress欄の「インストール設定」を押します.
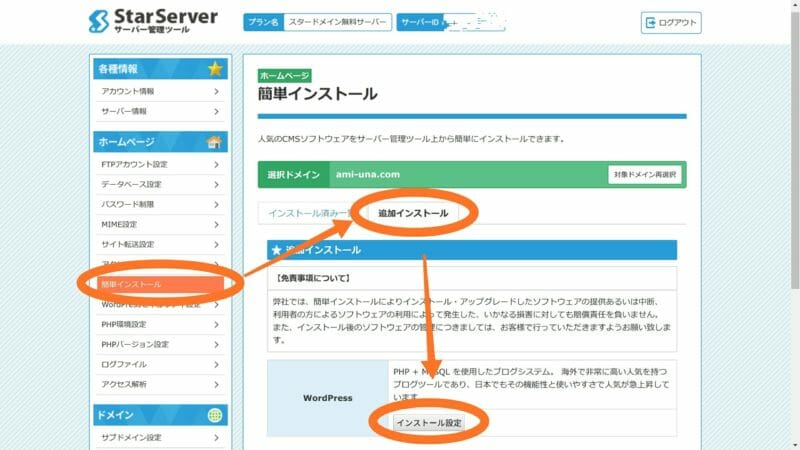
「データベース情報」は「自動でデータベースを生成する」を選択し,「ブログ情報」を書いていきます.このとき,インストール先はホームディレクトリでなくWordPress用のディレクトリを用意する方が良いようです.
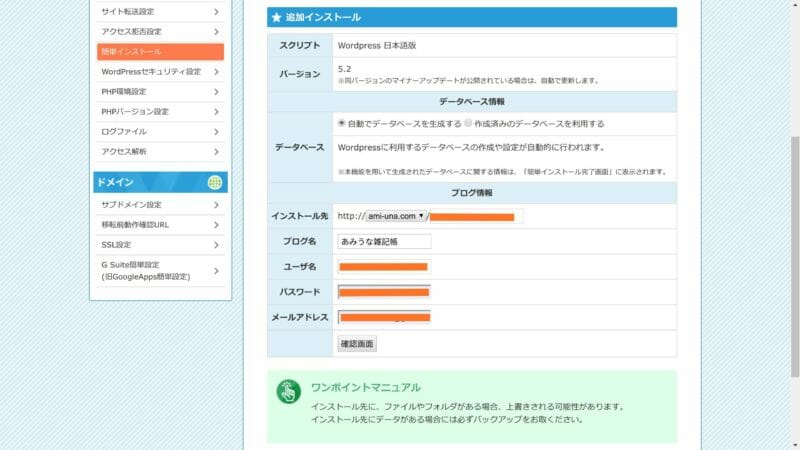
これでWordPressがインストールできます.先ほど「ブログ情報」で書いたユーザ名とパスワードでWordPressにログインできます.
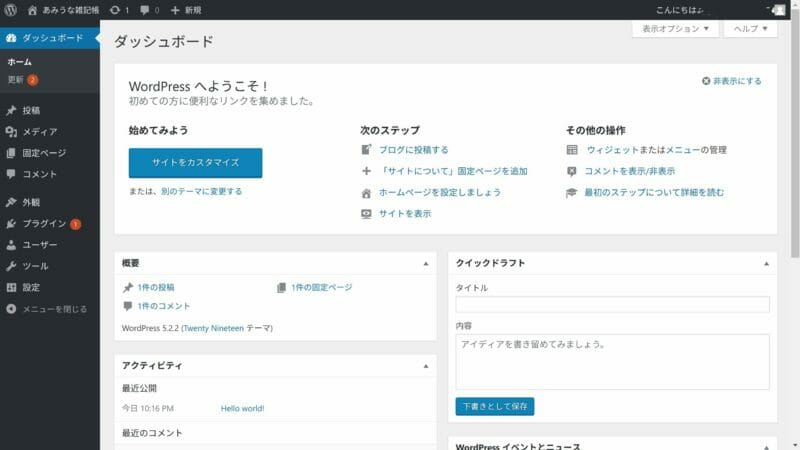
インストール後のWordPressの設定やSSL化(httpsへの対応)のやり方などは下のサイト様がわかりやすいかと思います.
https://kuraclip.com/wordpress/ssl/
(2019/11/11追記)
上記サイトのリンク切れにつき,スターサーバー公式のマニュアルを参考に貼っておきます.
これで,スタードメインの無料サーバでWordPressを動作させることができます.後は自分の好きなようにアレンジして公開すればブログの完成です.


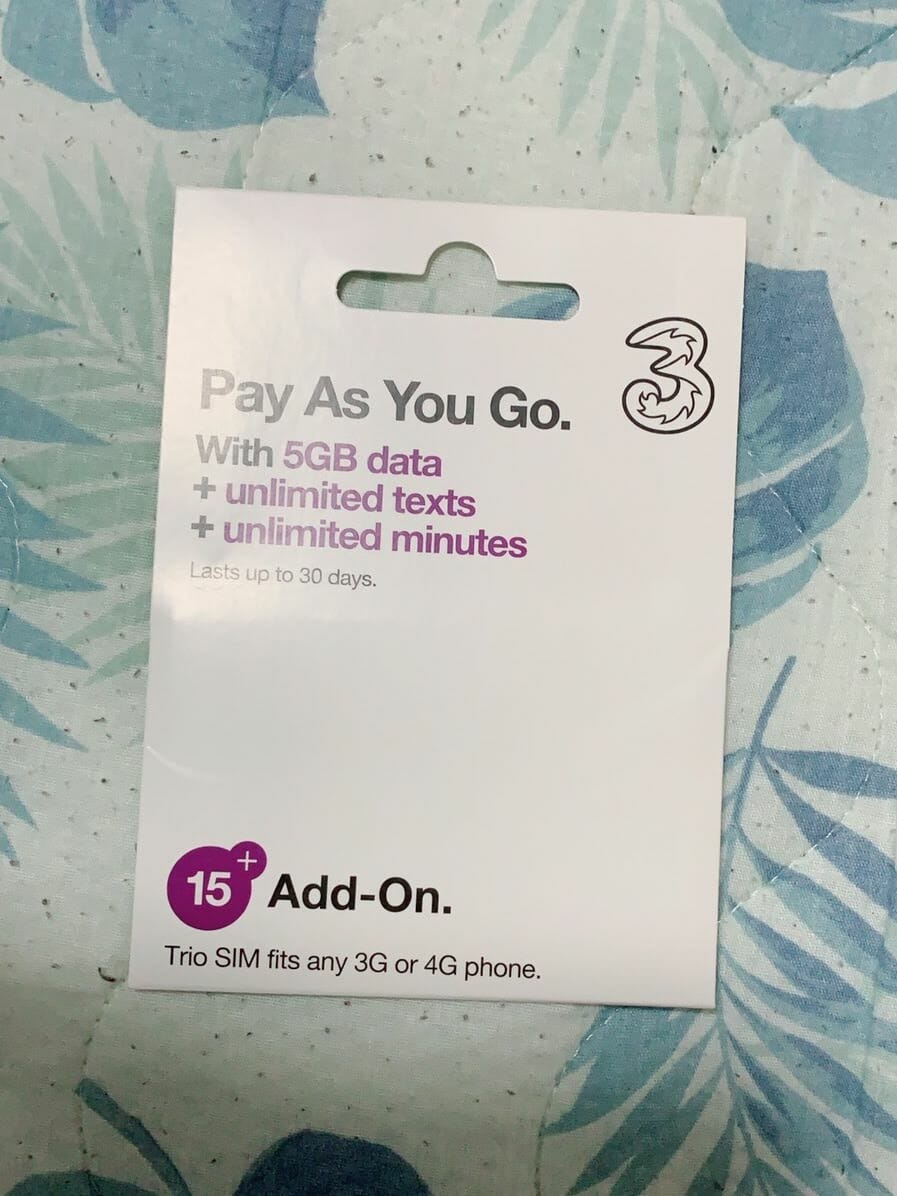
コメント